How To Update Firestick/Fire TV
Below you will find screenshot guides for updating your Amazon Firestick/Fire TV on two different Fire TV interfaces.
The first set of instructions is for those using newer Firestick devices such as the Fire TV Stick 4K Max, Firestick Lite, and Fire TV Stick 3rd Gen.
The second guide is for those using older Fire TV devices like the 1st Gen Fire TV Cube and more.
New Fire TV Interface Instructions
The update instructions below are for those using the new Firestick Lite, 3rd Gen Fire TV Stick, Fire TV Stick 4K Max, or newer Firestick.
1. From the main menu, hover over the Settings icon and click My Fire TV.
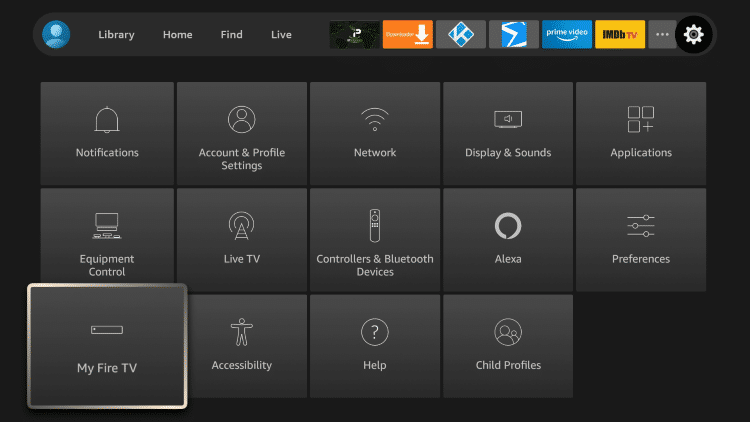
2. Click About.
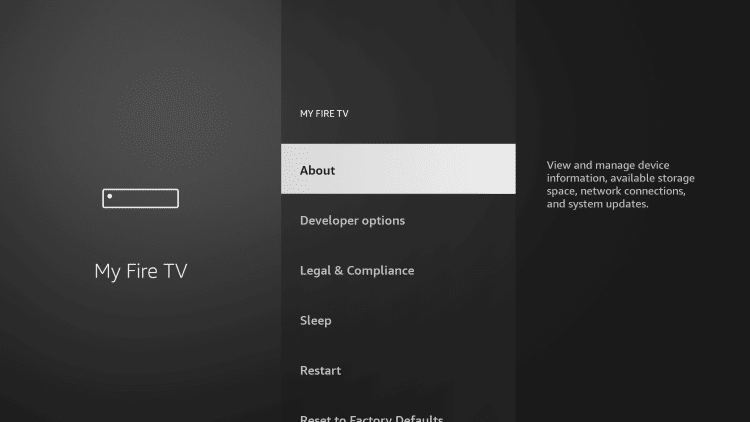
3. Select Check for Updates.
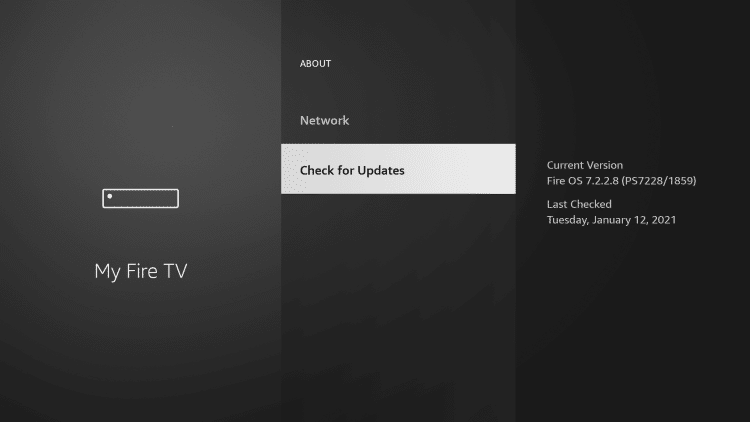
4. Click Install Update (if available).
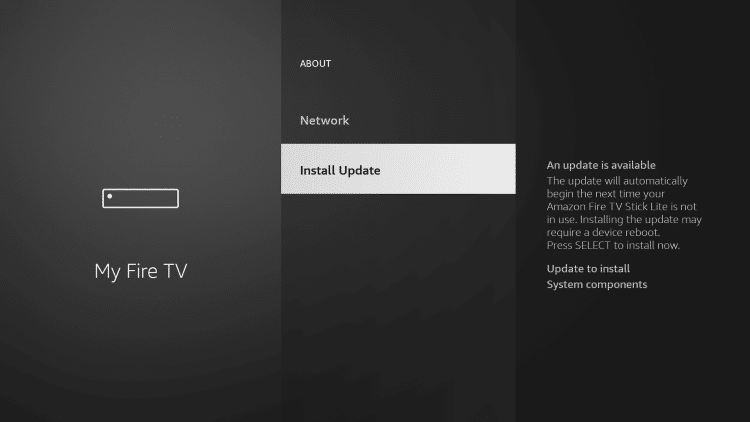
5. Wait a minute or two for your Firestick/Fire TV to finish software updates.
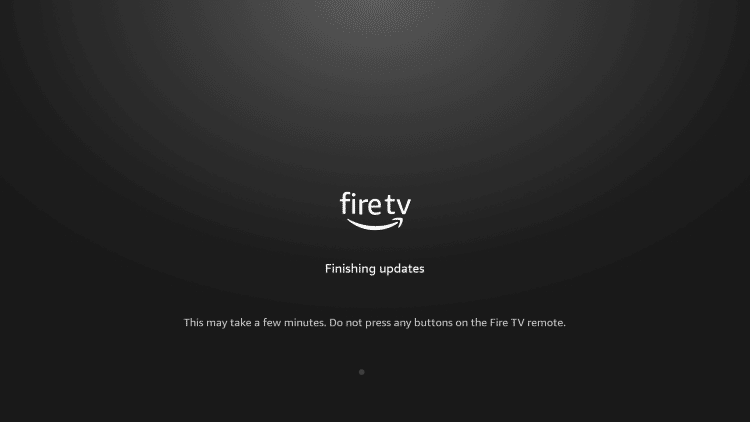
6. That’s it! Your new Firestick/Fire TV is now fully updated.
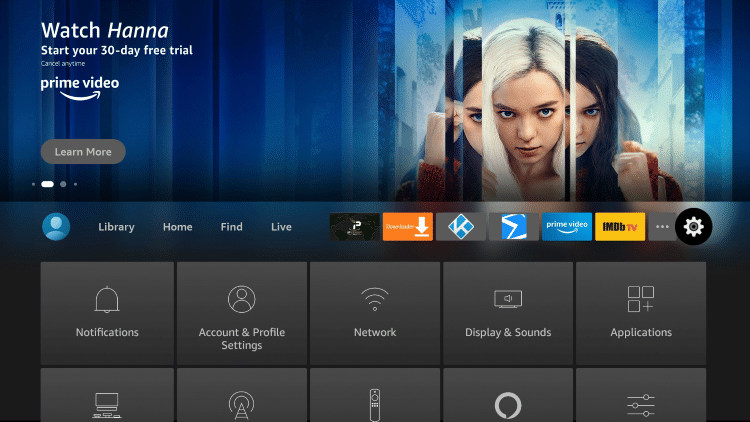
Old Fire TV Interface Instructions
Since Amazon hasn’t pushed the new interface to most Fires TV devices yet, many Firestick/Fire TV users are still running the old interface.
The instructions below show how to update your Firestick/Fire TV using an Amazon Firestick 4K.
1. From the main menu, hover over Settings and scroll to the right to click My Fire TV.
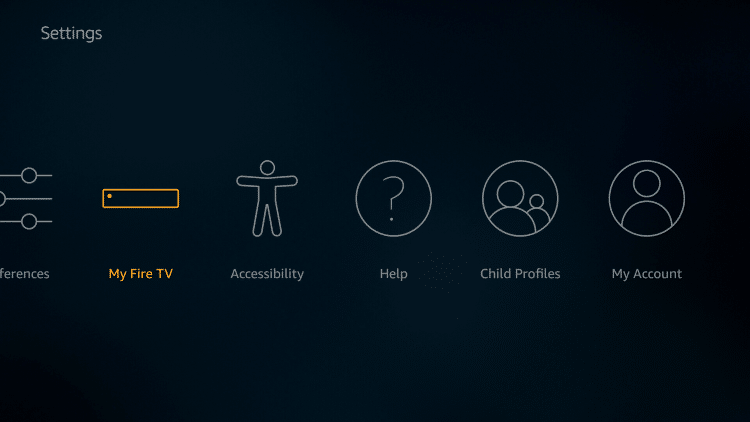
2. Click About.
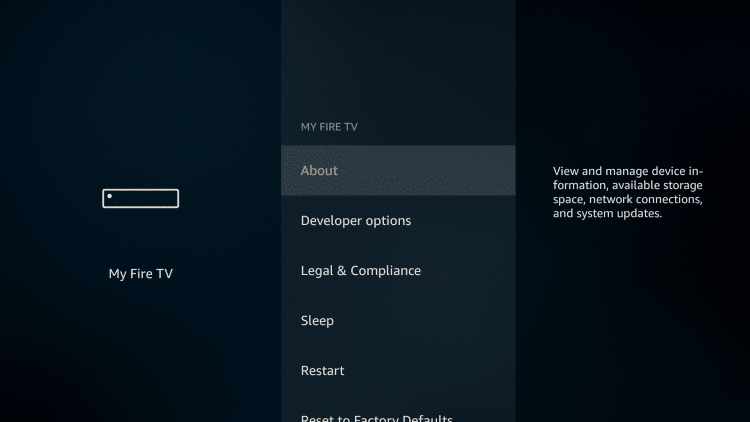
3. Scroll down and click Install Update.
- Note: If your device has already installed the latest update, it will say “Check for Updates”
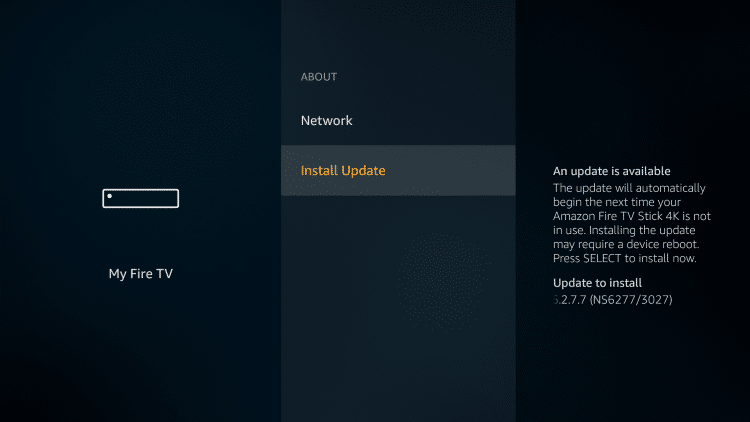
4. If there is a major system update available, your device will restart.
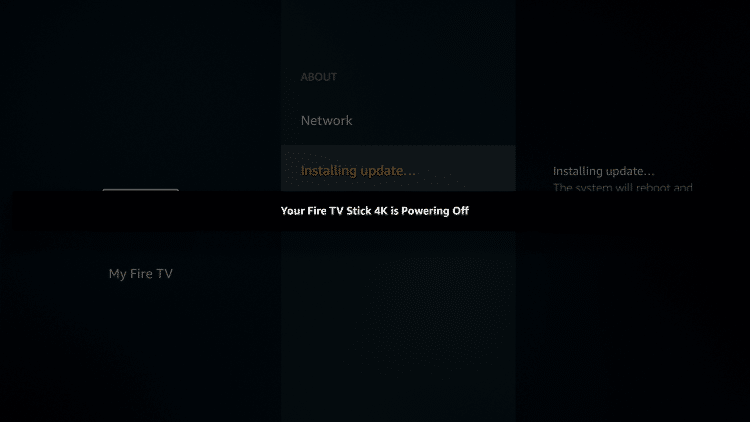
5. Wait a minute or two while your Firestick/Fire TV is installing the latest software.
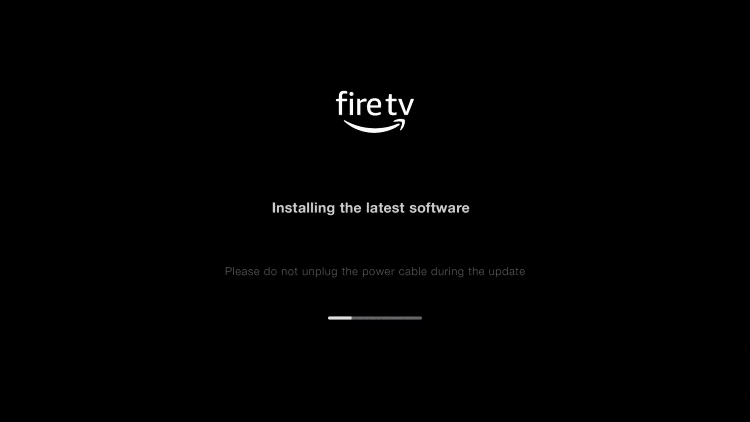
6. That’s it! Your Firestick/Fire TV will begin to reboot and is now updated.
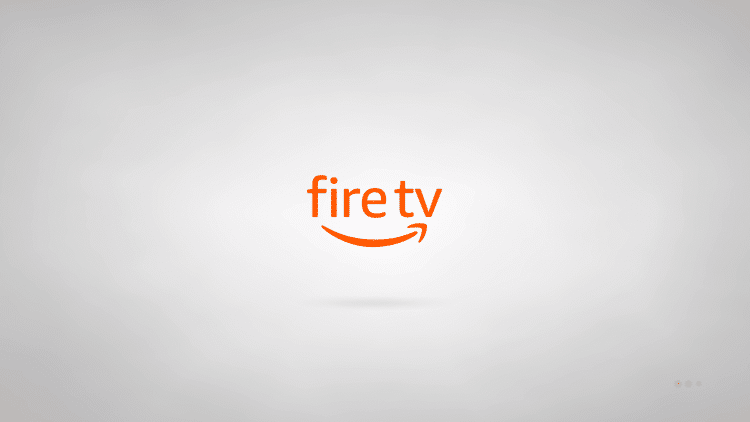
If you find the device will not restart, this can easily be done by pressing the Select or middle button and the play/pause button at the same time for 5 seconds.
Users can also Reset Firestick/Fire TV which will restore your device to factory settings.
Important: If you decide to reset your Firestick/Fire TV this will wipe your device clean and remove any Firestick Apps you previously had installed.
Refer to our Firestick setup guide below if you decide to reset your device. This will provide you with step-by-step setup instructions.
How to Setup Amazon Firestick/Fire TV in 2021
For other popular Firestick/Fire TV guides, check out the links below.
- How to Install Best VPN for Firestick
- How to Cast to Firestick/Fire TV
- Firestick Remote Guide
- How to Install Kodi on Firestick
If you own an Amazon Firestick/Fire TV, we suggest installing the latest software update as soon as possible!
How To Update Firestick FAQ
How do I update my Firestick?
You can easily update firestick to the latest software within the device settings.
Does Firestick Update Automatically?
Yes. Firestick Updates typically occur themselves. However, sometimes we must do this manually by following this guide.
Why is My Firestick Unable to Update?
If your Firestick is unable to update it is likely already using the most recent software version.
How do I Reset my Firestick?
If you wish to reset your Firestick device, you can easily do so within the My Fire TV Settings on any Firestick device.